Got yourself a new iPhone. Congratulations! You are now the proud owner of a tremendously competent pocket device with the greatest operating system on the mobile market (sorry, Android folks). However, iOS 17 - or any new-ish edition of iOS - has far more to offer than the typical setting you're presented with out of the box. Apple is excellent at guiding customers through iPhone modification, but less so at revealing the various settings and features that, depending on how you use your smartphone, might enhance the experience of using an iPhone.
In this post, we will highlight three hidden iPhone settings that you should enable as soon as possible in order to get the most out of your new iPhone. Once you've mastered the capabilities listed here, head over to our roundup of the 10 greatest applications for your new iPhone for a look at the most useful apps to assist further enhance your iPhone experience.
Speed up Haptic Touch
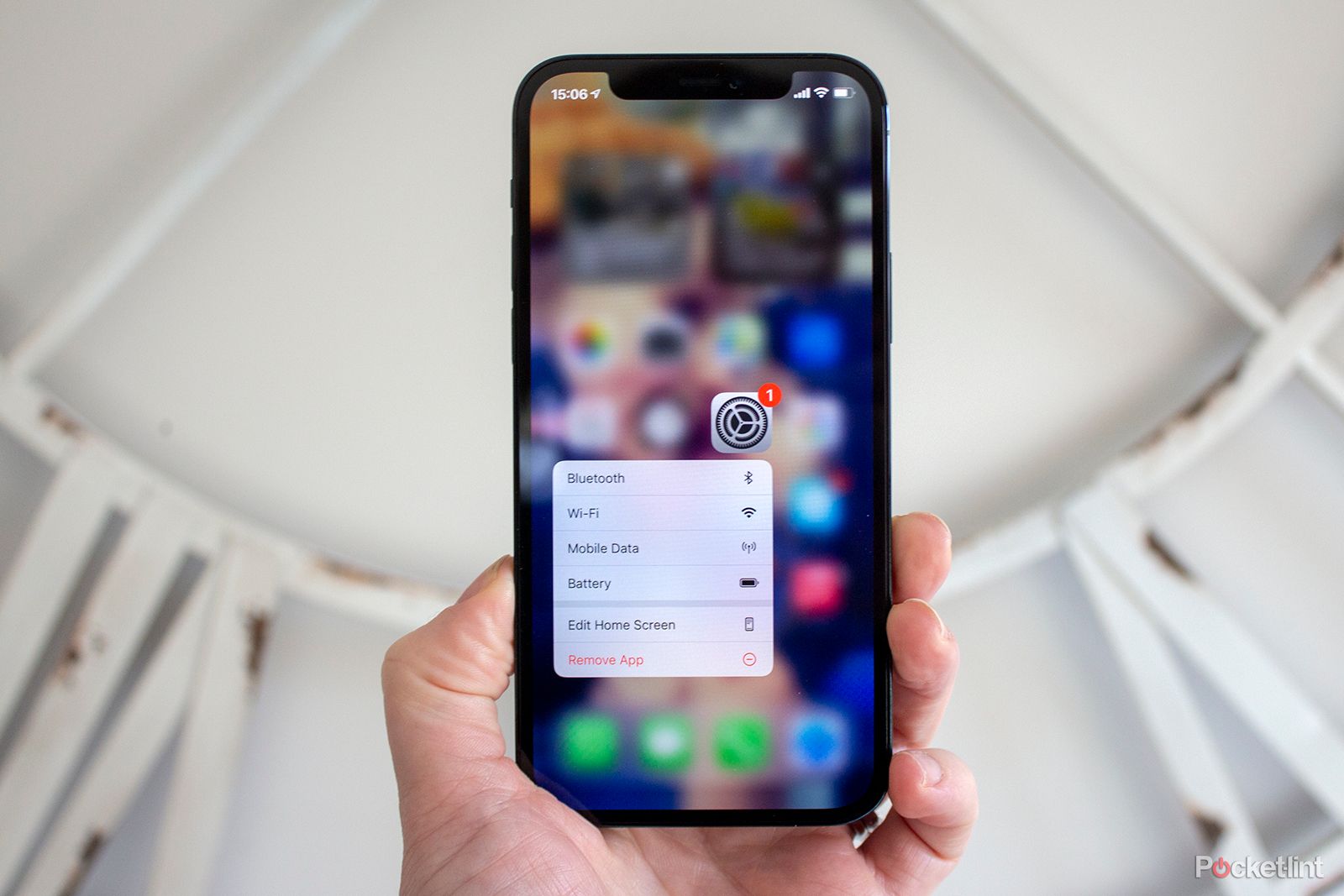
image source: Pocket-lint/ Illuminati
If you possess an iPhone newer than the iPhone XS, you can now download iOS 17. The latest version of Apple's mobile operating system has a little-known Accessibility option that makes your iPhone feel significantly more responsive.
We're referring to Haptic Touch, which is the mechanism responsible for the precise vibrations you experience when long-pressing app icons, photos, message chats, emails, and so on. Haptic Touch has been available since the iPhone XR, but in iOS 17, the feature can be adjusted to provide much faster haptic feedback than before - and, quite honestly, it's a game changer.
To speed up Haptic Touch on iOS 17, go to the Accessibility menu in Settings, pick Touch, Haptic Touch, and Fast (touch duration will be set to Default once iOS 17 is downloaded). Apple has also provided a useful test icon underneath these options, so you can quickly feel the difference in response time.
Automatically close open Safari tabs
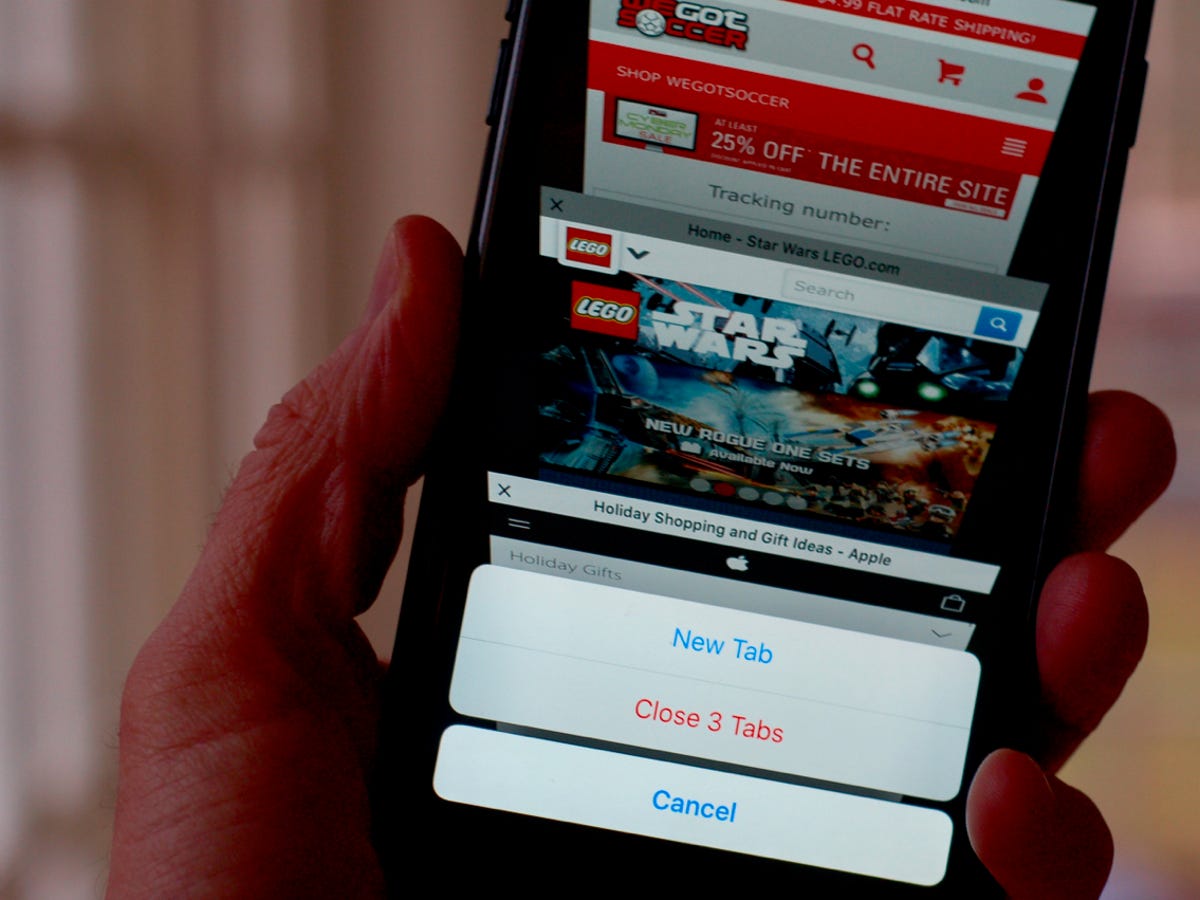
image source: Cnet /Illuminati
iPhone users have long questioned whether it is necessary to close background apps in order to improve performance and save battery life. While Apple claims that there is no need to shut apps unless they become completely unresponsive, we can certainly state that the situation is rather different when it comes to open browser tabs.
We're all guilty of leaving too many tabs open on the Safari app, and in addition to getting laggy, Apple's in-house browser has been known to erase Safari tabs suddenly if too many are kept open at any given time.
To avoid the frustration of a slow Safari browser, set your iPhone to automatically close open Safari tabs after a set length of time. Navigate to Settings and then to the Safari settings page.
Once there, scroll down and choose the "Close Tabs" option. By default, the option is set to manual, which means that your iPhone requires you to manually delete open Safari tabs, but by selecting this menu, you may choose to have active tabs close automatically after one day, one week, or one month.
But what if you need to retrieve a tab that was closed automatically? Not to worry. If you wish to return to a previously closed Safari tab To bring up a list of recently closed tabs, long-press the Plus icon in the bottom left-hand corner of the tabs preview screen. And there you have it! You're now on your road to a more orderly digital existence.
Make sure Express Mode is enabled
Make sure Express Mode is enabled

image source: Digital Reviews/Illuminati
This capability should be activated by default on your new iPhone, but we see enough individuals manually enabling and approving their contactless payments every morning to warrant its inclusion here.
The feature in question is Express Mode, which allows you to use specific cards, keys, and passes in Apple Wallet without having to wake or unlock your iPhone with Face ID, Touch ID, or a passcode. Open the Wallet app (the actual program, not the double-tap interface) and choose the card you wish to use for daily trip payments. Tap the More icon (three dots in the top right corner) and then select Card Details. Then, navigate to Express Travel Settings and select the same card.
When you place your iPhone atop the contactless scanner at a Tube or metro gate on a chilly and frosty morning, the transaction will complete automatically, and you will see a tick and the word "Done" on your smartphone. The terminal gate will open, allowing you to continue your heroic trek to that 9 a.m. meeting without holding up the line.
Furthermore, Express Mode works even when your iPhone is not charged. You'll be able to tap in and out of your preferred transport system with ease for up to five hours after the dreaded black screen appears.
Also read: Newly launched Xiaomi Redmi 13C
Disclaimer: The information in this post is for general purposes only. We do not guarantee the accuracy or completeness of the details provided. Users are advised to verify information with the manufacturer or authorized retailers. We are not responsible for any discrepancies or changes in specifications, features, or availability. Use the information at your own discretion.
